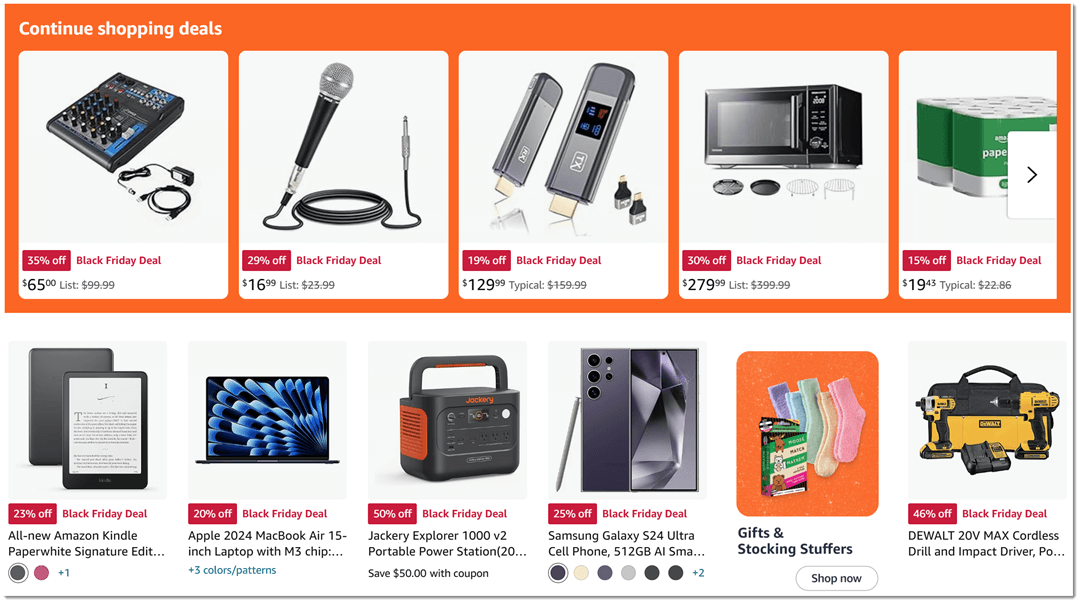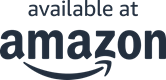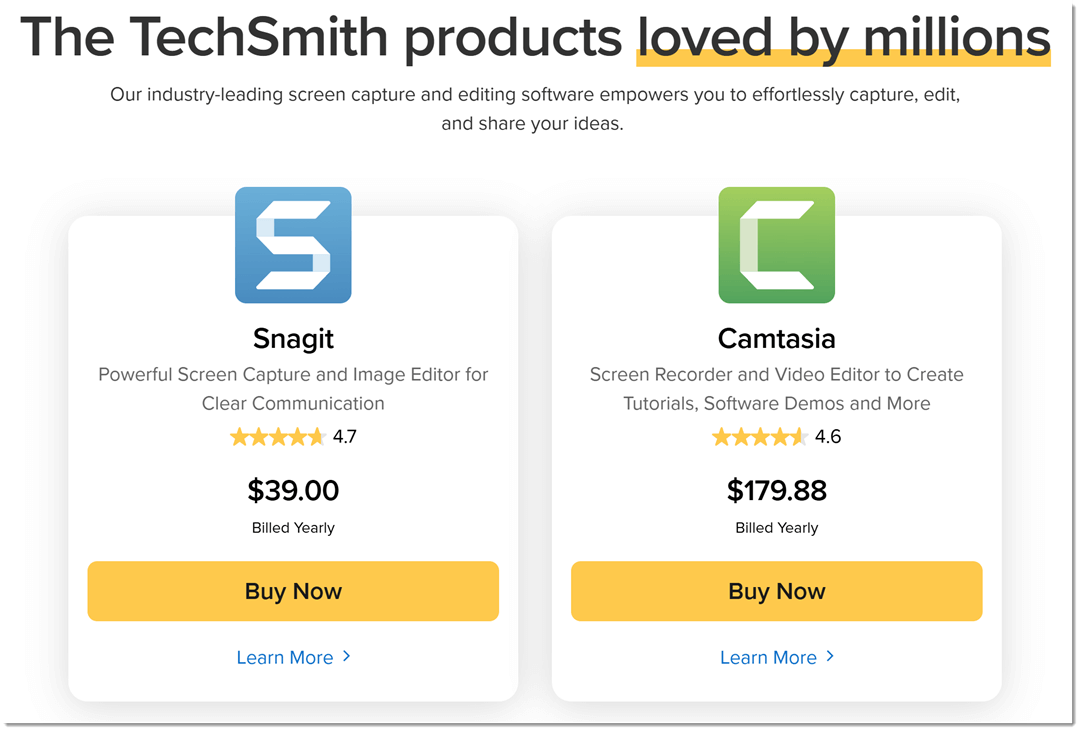Basic, Advanced And Premium Dynamic Captions Styles 2024-11-01
Dynamic Captions styles come in 3 types basic, advanced and premium. Based on how much animation is added to the generation. Dynamic captions read the voice content and sync up text with the voice. Only with animation, highlighting, transitions and motion graphics.
Basic - subtitle style only animated. Adds clarity to your message.
Advanced - Includes word highlighting and motion graphics. Adds clarity and emphasis to your message.
Premium - dynamic captions on steroids. Customized font, color, size, boldness, highlighting and scaling.
BWT Videos Dynamic Captions Styles
Basic
Advanced
Premium
Adding dynamic captions to videos is simple, for me. I set up a video editing system and figured how to add dynamic captions, expertly. So, that said, here is how to use the types of dynamic captions styles here at BWT Videos...
Can You Hear Me Now 2024-11-08
Adding Dynamic Captions To Video
At BWT Videos we can add dynamic captions to your video in under 24 hours. We have basic, advanced and premium styles. And, we can create a style to your specifications. Send us your video to get captions added today...
Snap Captions For DaVinci Resolve 2024-11-18
Snap Captions is designed to make creating fancy captions faster and easier than ever before! Check out this video using Snap Captions...
AI Spokesperson Videos
Here is what you need to know about this DaVinci Resolve 18.5+ plugin. It allows you to automatically turn a subtitle track into a text+ track. It uses a smart folder system to easily create and store your favourite templates. It works for both Mac and Windows and has a simple installation. DISCLAIMER: Consent for Email Subscription.
You can download the free version and decide to upgrade to pro version later. I just have the free version but found it is a very well thought out plugin. Meaning, it has the right combination of functionality and usability.
Snap Captions are bit trickey to install at first. However Once you get it configured properly you can add it into any project. I like that it also expandable. You can create and add your own preset configurations.
How Snap Captions work. First step is to open a DaVinci Resolve project with voice over content in it. Create A subtitle track on the "Edit" page of DaVinci Resolve. Find the track menu and right click. Then select "Add Subtitle Track" on the popup menu.
Next select the Timeline dropdown menu and click on "Create subtitles from audio." This will cause DaVinci Resolve to populate the subtitle track with a speech to subtitle function.
Lastly select the "Workspace" pulldown menu and select "scripts" "comp" "SnapCaptions" to activate the user interface. Once there select an option from the Text+ template dropdown menu. Then click "Generate." Snap Caption will add a track, convert the sublitles into a custom text elements that you can then edit normally.
Happy Thanksgiving from BWT Videos 2024-11-28
Next up is Camtasia Studio 25% off this weekend only. This is my favorite video editor because it is sophisticated yet simple. If you like drag and drop on a multi-track timeline you'll love Camtasia's intuitive interface. All products 25% off...
October 2024 « » December 2024
Home : Website Tips
61 W. Annabelle Ave. Hazel Park,
MI. 48030-1103, U.S.A.
telephone: (248)546-0374
email: support@best-website-tools.com
© Copyright 2007-2025 All rights Reserved.
Sun: closed
Mon-Fri: 9:00AM to 6:00PM
Sat: 9AM-12:00PM
Closed Holidays