Categories Template Codes Set Up Categories Links In The EasyBlogs Template Menu

If you selected "Include Teaser on Category Indexes" in advanced options you will have descriptions on the categories index page. If you didn't select this option then you won't have descriptions on the categories index page.
The problem arises when you build your navigation menus. Those category teasers on your category index page could show up in your navigation menus. What to do?
Since not everyone uses the category option and there was no way to code the templates universally for all users, those who want to use the category function of the Easy Blogs software will need to hand code your template using this tutorial.
Here I will show you how to modify the HTML of your template to insert the necessary code to have your categories display in the navigation menu of your blog.
You have 2 choices on how to code your template according to whether you want the individual categories to be displayed in the navigation menu or whether you want the "category index" page to be displayed.
A. For example, I have the categories on my website tips blog displayed in the menu. The categories are "Affiliate Programs" "Marketing Tips" "and "Website Design" (circled in blue).

B. But it could also read as follows where the "Category Index" page (circled in blue) is in the menu instead of the individual categories, themselves:

If you select "Include Teaser on Category Indexes" in advanced options you will want to use the "Category Index" instead of individual categories.
In Step 5 of the tutorial below, you will insert a particular code into your template depending upon which way you want to display your category links in the navigation menu of your blog pages choosing either A or B from above examples.
Remember, I have made a special tutorial called Understanding How The Easy Blogs Template Works to help when inserting specialized code into the pages of your template. If you find that you did not get the code changed on all pages of your blog, then you need to really read this tutorial to better understand how the Easy Blogs template works.
Let's Begin Categories Template Codes Set Up
Step 1. Open the Easy Blogs software and on the side menu, click on "All my Blogs," on the side menu to get to this screen. Then, click on "Template Editor."
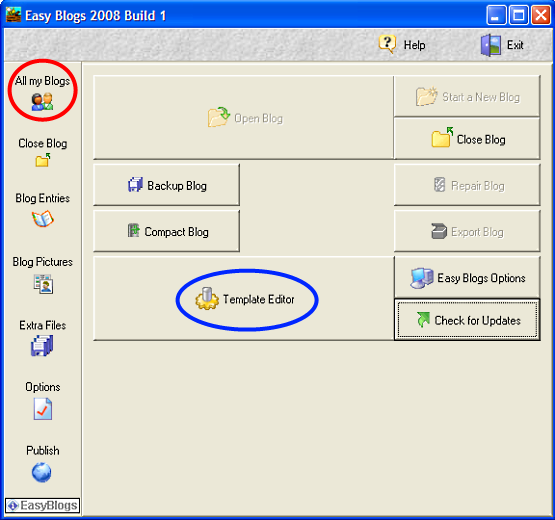 categories template codes
categories template codes
Step 2. Click on "Open"
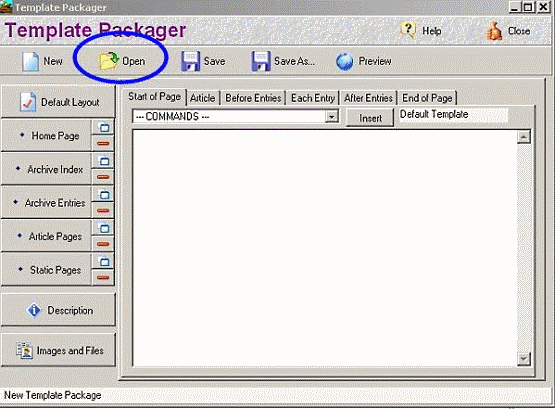
categories template codes
Step 3. A window opens in the Easy Blogs Folder where the templates are stored. Find the template that you have previously chosen and downloaded for your News Blog in TUTORIAL I : Downloading Your SBI Customized Template. Double click on the template starting with "sbi."
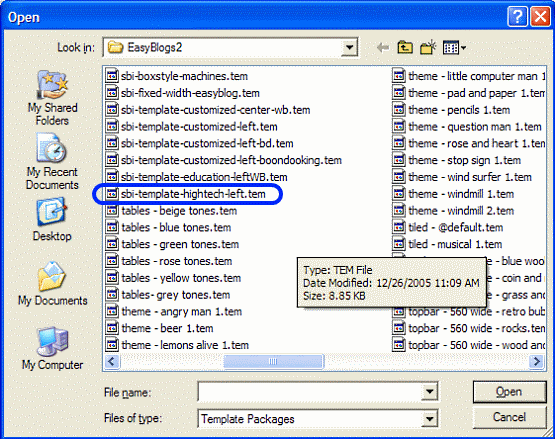
categories template codes
Step 4 The first screen that you see is open to the 'Default Layout.'
Notice that the Default Layout is indicated in the box to the right, which says, "Default Template" (circled in red below).
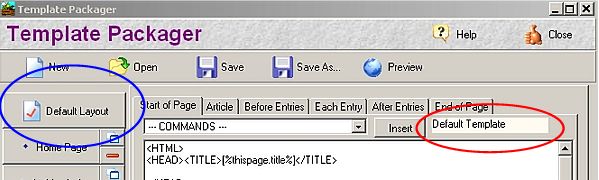
Step 5. Click on "End of Page" (circled in blue). This indicates that you are in a particular section of the template.
Find the code that is blocked in red below:
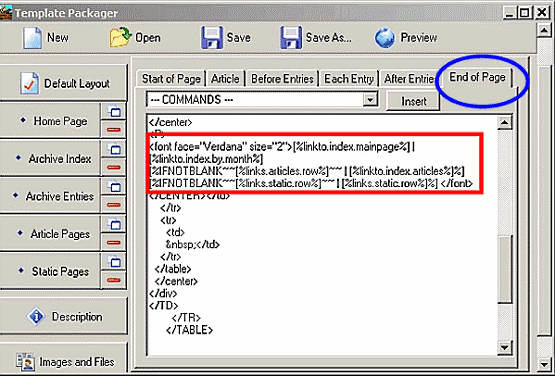
categories template codes
Now you will insert a code that will determine how you want your categories to be displayed in the navigation menu. (See examples at the top of this page.)
A. To display individual categories, copy and paste the code in the box below anywhere between the <font> tags. A suggestion would be to place it right after the code for the link 'to.index.by.month' (see graphic below).
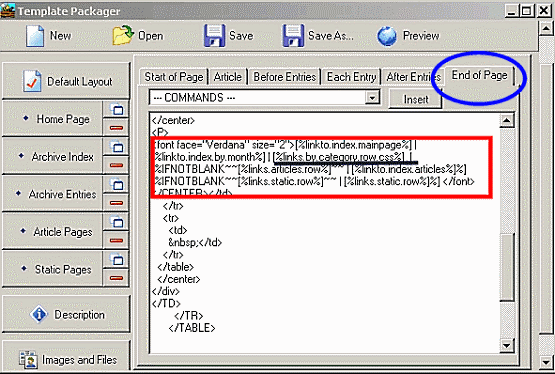
categories template codes
B. To display just the category index, you must first remove everything between the font tags including all of this:
And then replace with the single line of code below:
When done it should look the same as in graphic below.
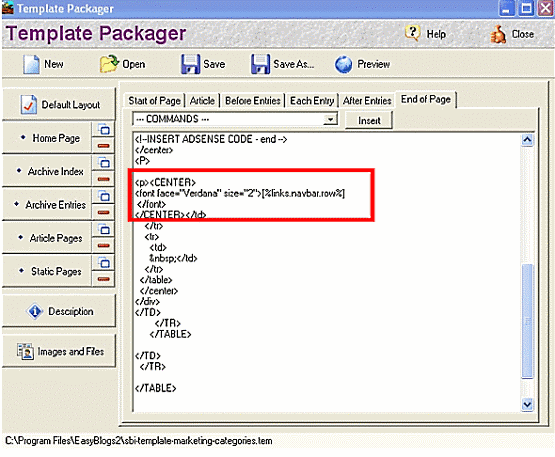
categories template codes
Click Save ![]() in the top menu bar to save your insertions.
in the top menu bar to save your insertions.
Step 6. Click on 'Home Page' tab on the left.
Note: PAY CLOSE ATTENTION HERE. Remember in Step 4 above, the software opened into the Default Layout (circled in blue above) and was indicated by the "Default Template" in the box circled in red in the screenshot in Step 4.
Now, you are in the Home Page section of the template. You know you are in the Home Page section of the template when you see the words, "Index Template" in the right hand box (circled in red below.) You also know when you see the Meta tags for Description and Keywords (circled in green).
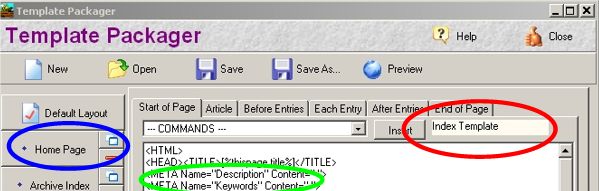
categories template codes
Step 7. Now, click on 'End of Page.'
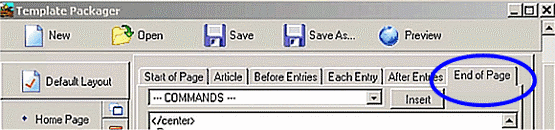
categories template codes
Repeat Step 5, placing the same code in the "End of Page" for your Home Page.
Step 8. Click to save ![]() in the top menu bar to after each insertion of the code.
in the top menu bar to after each insertion of the code.
Step 9. Now you need to turn on your categories so that when you publish, your category links will show up on your pages.
Go to the tutorial, "How To Set Up Categories On Your Blog," to set up you category options.
NON-SBI LOOK AND FEEL TEMPLATE USERS
If you have a column menu on your template (found on non-SBI Look and Feel templates or customized HTML uploader templates) then you need to know the codes for your choices as follows:
A. To display individual categories, copy and paste everything from this box into the existing menu code system for your particular template:
It will looks something like this
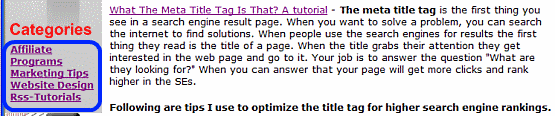
B. To display just the category index, you must first remove all the codes in the menu system for your particular template and then replace with the code below:
It will look something like this
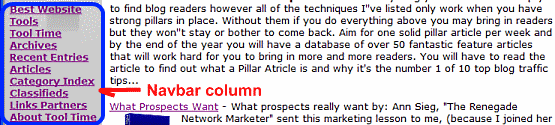
Be sure to HTML in whatever breaks <br> you need to display the codes on your columnar menu. You may want to experiment with these codes to get exactly what you want.
Also, please remember that the software does have it's own Help files that contains codes for all kinds of template modifications of your choice! for advanced users, of course!
That wraps up categories template codes SBI Rss Tutorial. To get the full tutorial look here.
|
All template modifications require that you: a) re-publish, re-generate your pages in the blog software Be sure to do this after you complete the steps of this tutorial. |
This concludes the Categories Template Codes tutorial
Home : Website Design : categories template codes
61 W. Annabelle Ave. Hazel Park,
MI. 48030-1103, U.S.A.
telephone: (248)546-0374
email: support@best-website-tools.com
© Copyright 2007-2025 All rights Reserved.
Sun: closed
Mon-Fri: 9:00AM to 6:00PM
Sat: 9AM-12:00PM
Closed Holidays
