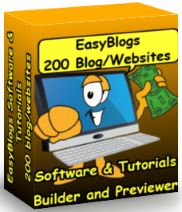Create Articles Howto In EasyBlogs That Are Search Engine Optimized and Ready For RSS Syndication
Create articles howto tutorial is now free. SBI Rss Tutorials has taken many of the articles out of the old membership website and posted them for all to useIt was determined that no fees would be collected for instructional articles. Enjoy, if you have any trouble please contact me.
Creating articles and web pages for your website using the Easy Blogs software is smart!
Two Huge and Important benefits for doing this are:
1.) Your article is syndicated through the magic of RSS thanks to the automatic inclusion of your article on the RSS (xml) page by the Easy Blogs software.
2.) Your newly constructed webpage should be indexed by Google within, at the very most, 14 days (some are reporting sooner but I like to give a fair estimate).
More Reasons to Create Articles Using Your Easy Blogs Software
Some people will enter your website from your News Blog page. In fact, lots of people will since this page is constantly being up-dated and we know, by now, that the search engines will visit this page often as long as you keep adding new entries to your News Blog and pinging your blog.
When you create articles, in addition to your blog entries and you are creating your articles using the Easy Blogs software, then the articles created within the software will automatically be indexed on a separate articles page. The link to the articles page gets placed - automatically- into the navigation menu on all your pages generated by the software. (See Step 1 in the tutorial below to be sure that your have your settings correct to place your Articles Index page in your blog navigation system.)
create articles howto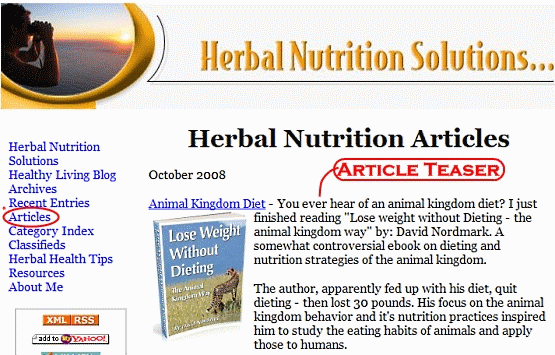
And voila! The spiders and website visitors follow the links to other pages of your site from the your News Blog home page.
In order for Easy Blogs to list articles for you on the software-generated articles page, you need to create the article IN the software...which is soooo easy and slick to do with it's internal HTML editor (which I, personally think is best little HTML editor I have ever used.)
The HTML editor that comes with Easy Blogs is so great that you could even use it to build ALL your article pages fully formatted and never use the PageBuilder blocks again!
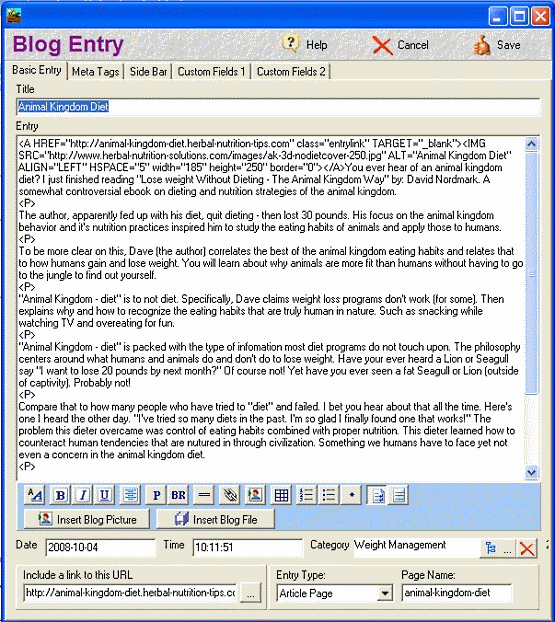
create articles howto
How create articles howto Works
First let me give you an overview and then, you'll find the step-by-step process below that will make creating articles in your Easy Blogs software smooth and easy!
Article pages are indexed into the blog system once generated. Article links are coded automatically and indexed by the software on the "Article Index Page" that you set up in Step 7b of TUTORIAL II : Setting Up Your News Blog in the SBI RssTutorial.
Once you have built your article web page and it is indexed in the Easy Blogs system, the page is automatically added to the RSS (xml) page that is also generated at the same time that you Publish and Generate your new article webpage (just the same as when you create a new entry).
This means that every page that you create using the Easy Blogs software will be automatically syndicated across the web.This goes beyond just having your blog pages with blog entries syndicated.
EasyBlogs Software And Tutorial
 Step by step instructions to create up to 100 blog/websites. Includes 326 page ebook.
Step by step instructions to create up to 100 blog/websites. Includes 326 page ebook.
AKA SBI RSS Tutorial
Only
Customer Service - No matter what time of day I'm here for you. Unlike other design firms I work all the time, days, nights, weekends and holidays. I'm just a phone call or email away. Get free advice for 30 days forever. Learn more...
NOTE: Your entire page content IS NOT duplicated across the web. ONLY the Headline and a short description of the page is posted. People read these headlines and short descriptions in an RSS reader or on some website that is posting RSS feeds and then they click through to your website to read the article in it's entirety!
To see what I mean, put my RSS (xml) page into your MY Yahoo page and watch how I add - not just entries - to my RSS feed but full articles that have their own pages! (Thus adding even more fresh and new content pages to my website.)
Click here to see my Rss feed (or use any RSS reader)
Best Website Tips Blog Feed
If you click on all the links listed for Tool Time RSS feed, you will see that some are blog entries and others are full articles listed with their own file name!
Notice how clicking on the link takes you back to my website to read the entire blog entry or article. Again, the entire article content is not duplicated off your website but, instead, a short description is presented to entice people to link over to your website to read the rest of the content!
Talk about getting even more traffic to your site!
More Good News. The blog software automatically generates a summary for the article and places it in the RSS file to be displayed just like the blog entries....toooo cool! That is if you leave the "Include Article Teasers on Article Index" unchecked. If you check this box your "article Teasers" box will need to be filled in
These pages are being syndicated to every RSS publisher and feed update service automatically as soon as I upload my updated RSS (xml) page to SBI (and don't forget to ping!)
All you have to do is not forget to upload the actual HTML article page to your website, too! (It's right there in the same folder on your hard drive that contains your other pages genearted by Easy Blogs.)
Please be aware that you only have to upload the article page once (unless you edit it and want the changes to show up on the website.)
How To Get It Done!
The first thing to do is to check or set your settings to be sure that the link to your articles index page is included in your blog navigation system as well as determine how you want your articles to be displayed on the articles index page.
Note: This is NOT the same as the NAV Bar on the rest of your SBI site. This refers to the navigation (text) menu that is on all your blog pages. (Determined by which blog template you are using.)
This is what my blog navigation menu looks like:
![]()
Step 1. Open up your blog in the Easy Blogs software, go to Options and then, Advanced Options.
Step 1a. Check the box, "Include Article Index in NavBar."
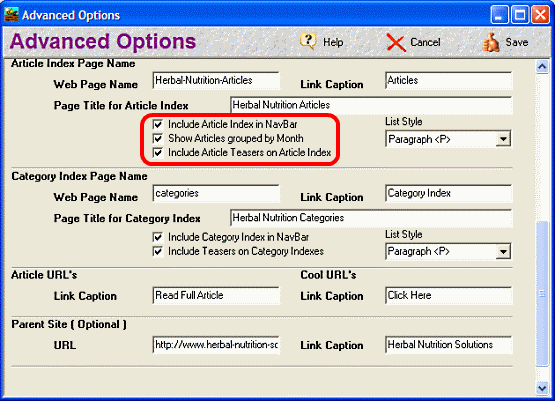
create articles howto
Step 1b. Select the box that says, "Show Articles grouped by Month," if you want your articles index to display your articles by date. If your articles are written around time sensitive information then this is an excellent bonus feature of having a News Blog on your site. Leave this box unchecked if you want your articles page to list each article by Title.
Step 2. Create your page in the Easy Blogs software just as if you were going to add a blog entry except this time you are going to create a keyword optimized article page.
Step 2a. To create an article: Go to "Add Entry" and before you start building your entry, scroll down to the bottom and select "Article Page" from the drop down box under "Entry Type."
Backspace over the numeric Page Name and type in a file name just as you do when creating a page in 'Site Central' Page Builder.
Important Note: DO NOT put the html extension of your file name in the "Article Index Page Name" box. Example: If your article index page is called , 'animal-kingdom-diet' insert only ' 'animal-kingdom-diet' into the "Page Name" box and leave off the '.html'. The software generates this automatically.
Be sure to change the default numeric "Page Name" to a keyword rich file name and hyphenate it (NO spaces, NO caps!). An example, would be: "animal-kingdom-diet" instead of the numbers that are automatically generated. This gives you the ability to optimize your article by Title and Page Name (remember, Page Name is the same as File Name in SiteCentral).
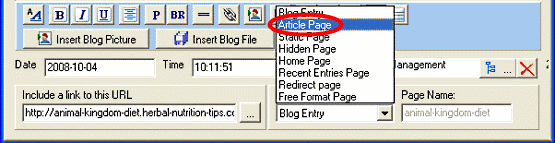
create articles howto
Step 2b. Then, back up in the "Basic Entry" section, type in (or copy and paste) your article text and title.
If you are using the nifty HTML editor, you can insert keyword-rich links to take the reader to other pages of your website (and the spider's deeper nto your website) or insert affiliate links that will open to a new page using the HTML editor's quick link making feature. Too cooool...

create articles howto
Pops up this window. Simply select your text or image code that you want to link to in the editor and click the link button. When this window pops up, fill in the URL field with your destination link. If you want it to open the new page in the same window deselect "Open in a new window." Then click the "OK" button. The software automatically creates all the links to the destination on every page affected. Way
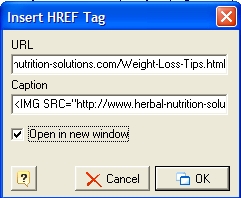
create articles howto
EasyBlogs Software And Tutorial
 Step by step instructions to create up to 100 blog/websites. Includes 326 page ebook.
Step by step instructions to create up to 100 blog/websites. Includes 326 page ebook.
AKA SBI RSS Tutorial
Only
Customer Service - No matter what time of day I'm here for you. Unlike other design firms I work all the time, days, nights, weekends and holidays. I'm just a phone call or email away. Get free advice for 30 days forever. Learn more...
Tip #1: For best search engine optimization, make your articles at least 15 paragraphs long, totaling around 1000 words is best.
Tipe #2: You can take your time creating your article page since you are not online and do not need to worry about being timed-out at SiteCentral or losing your ISP connection. This is a huge advantage because you work offline you are not susceptible to Internet disconnections. Remember that posts are chronological so you may want to save your work in another text editor if you decide to blog before your article is finished.
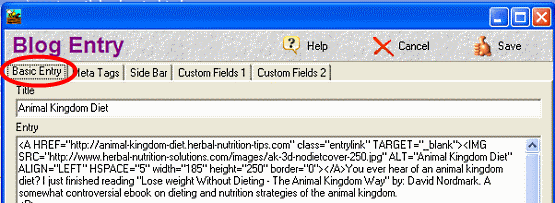
create articles howto
Step 2c. Next set up the "Meta Tags" that will code your article keywords and description. Click on the tab called, Meta Tags. Type in keywords and description tags. The teaser is optional. If you put in a teaser, then this is what will be displayed in the blog entry that is automatically created whenever you create an article. This teaser shows up on yourNews Blog Home Page as a blog entry pointing to the full article.
If you leave the teaser box empty, then the software will create one from the first few sentences of your article for you automatically. If you want to write your own teaser then you must fill in the article teaser box.
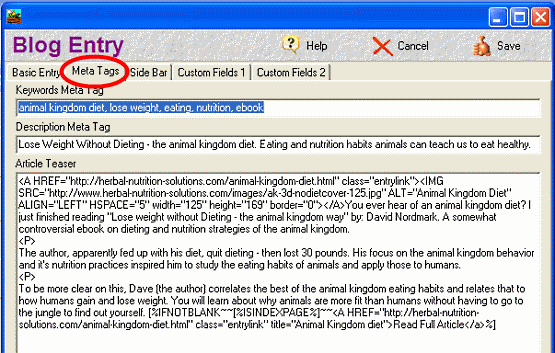
Step 3. Click Save ![]() in the upper right hand corner to save your new article.
in the upper right hand corner to save your new article.
Step 4. Click on the Publish button on the left menu bar.
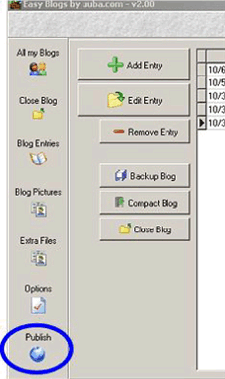
Step 5. Click on the button, "Generate Pages."
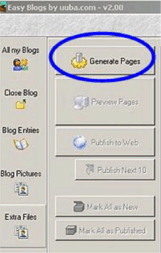
Step 6. At this time, you can preview your pages to see what your new article will look like on your website. Now is the time to fix any typos, formatting or links. Click the "Preview Pages" button and your News Blog home page opens into a browser window on your computer.
Then navigate to your article by going first to the articles link on your menu and then click on the article you just created.
To edit, go back to "Blog Entries" and edit the article entry. Once you have done, this then Publish and Generate Pages again. Preview and test to see if all is as you want it to be.
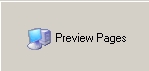
create articles howto
Remember: Your images will NOT be displayed here (unless you provide the full URL). You can only view your images once the pages are built on your website.
Step 7. Be sure that your blog template is coded with the necessary codes that will insert the meta tag information from Step. 2C above. Go to this tutorial to modify your template to insert keyword and descripiton metatag content into your areticle pages, now.
Step 8. Now, it's time to post your new article page and to update your RSS (xml) page on your SBI site.
IMPORTANT: Please, do not forget that you have to upload and build the actual article page to your website as a brand new page using the HTML upload feature (just like you have to upload the new blog page that is created at the first of every month!).
ALSO, please be aware that you only have to upload the article page once (unless you edit the article and want the changes to show up on the website.)
Then, Re-upload your News Blog home page, archives page and rss.xml page according to the system that you have been using all along with your blog entries. Create articles howto.
That wraps up create articles howto SBI Rss Tutorial.
EasyBlogs Software And Tutorial
 Step by step instructions to create up to 100 blog/websites. Includes 326 page ebook.
Step by step instructions to create up to 100 blog/websites. Includes 326 page ebook.
AKA SBI RSS Tutorial
Only
Customer Service - No matter what time of day I'm here for you. Unlike other design firms I work all the time, days, nights, weekends and holidays. I'm just a phone call or email away. Get free advice for 30 days forever. Learn more...
Home : Easy Blogs Tutorials : Create articles howto
61 W. Annabelle Ave. Hazel Park,
MI. 48030-1103, U.S.A.
telephone: (248)546-0374
email: support@best-website-tools.com
© Copyright 2007-2025 All rights Reserved.
Sun: closed
Mon-Fri: 9:00AM to 6:00PM
Sat: 9AM-12:00PM
Closed Holidays